TomTom ONE IQ Routes Edition Europe Traffic
W celu aktualizacji urządzenia GPS: TomTom ONE IQ Routes Edition Europe Traffic Najnowsza aktualizacja wykonaj kolejne instrukcje.
Po pierwsze Pamiętaj, że masz plik aktualizacji do TomTom ONE IQ Routes Edition Europe Traffic urządzenie, pobrać ze SpeedcamUpdates.com.
Jeśli nadal nie mam, możesz go teraz wypełniając formularz, które widzisz na tej stronie.
- Wyodrębnienia plików z pakietu SpeedcamUpdates zip. Jeśli po pobraniu pliku nie jest plik ZIP oznacza, że plik jest już rozpakowane i można przejść do następnego kroku tej instrukcji instalacji.
Metoda 1.
- Ta metoda jest prawidłowa, jeśli jesteś w stanie połączyć urządzenie TomTom ONE IQ Routes Edition Europe Traffic do komputera PC i uzyskać dostęp do głównego folderu udostępnionego urządzenia.
- Podłącz urządzenie TomTom ONE IQ Routes Edition Europe Traffic do komputera przez przewód USB. Jeśli wszystko pójdzie dobrze powinieneś zobaczyć nowy dysk, który można zbadać za pomocą Eksploratora Windows lub Finder, jeśli używasz komputera Mac.
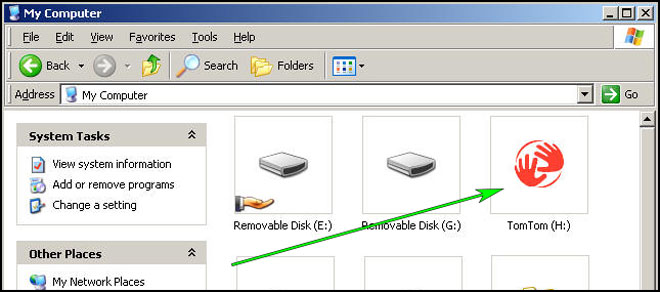
- Za pomocą Eksploratora plików poszukaj folderu o nazwie regionu lub kraju, takich jak Europa Zachodnia, Hiszpania, Włochy, Wielka Brytania.
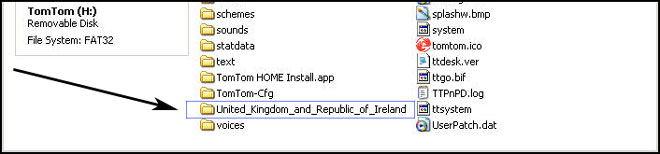
- Skopiuj wyodrębnione pliki z SpeedcamUpdates, OV2 i BMP, do folderu mapy zidentyfikowanego w kroku przed.
- Możesz włączyć alerty i ustawić dźwięk ostrzegawczy, gdy zbliża się do fotoradarów, w sekcji Włącz alerty.
- Zaloguj się na swoje konto TomTom ONE IQ Routes Edition Europe Traffic
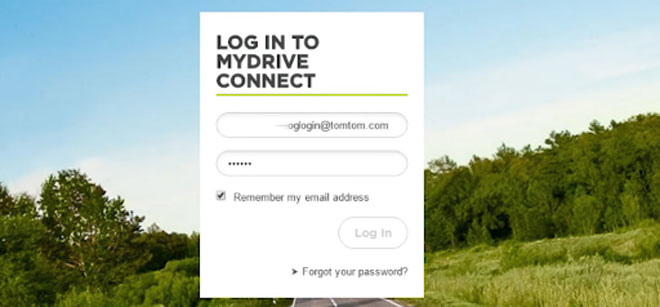
- Zarejestruj urządzenie TomTom ONE IQ Routes Edition Europe Traffic lub wybierz je, jeśli jest już zarejestrowane.
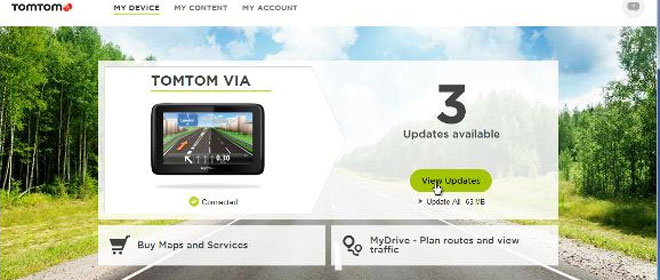
- Teraz jesteś gotowy, aby wybrać metodę 2 lub metodę 3 dla instalacji fotoradarów.
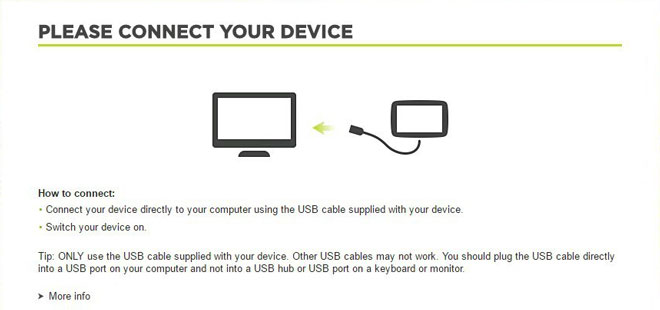
Metoda 2.
- Korzystanie z planowania trasy
- Przejdź do strony internetowej: MyDrive
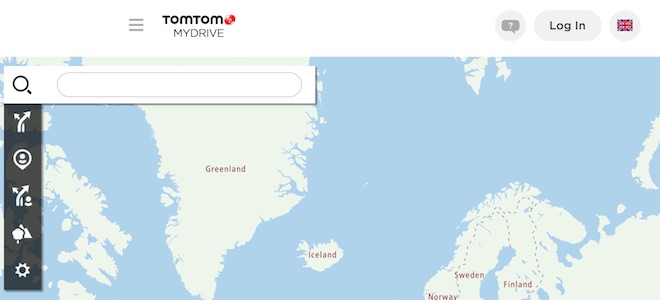
- Zaloguj się i kliknij Planowanie trasy = > Moje miejsca = > POI Files = > import POI plik
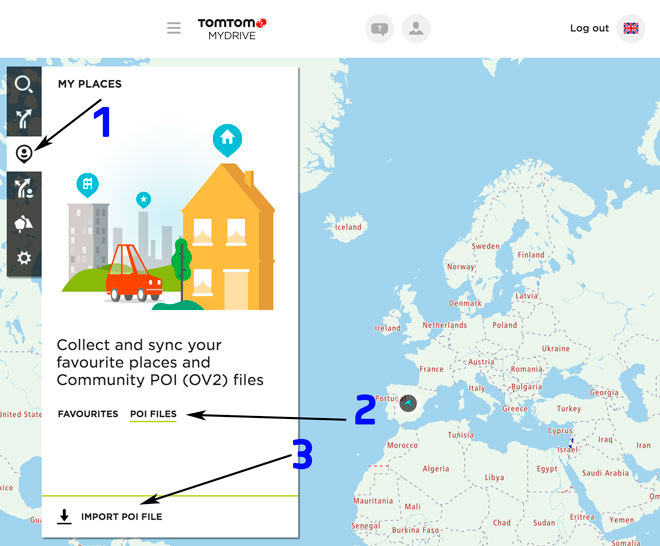
- Wybierz każdy plik OV2 pobrany z SpeedcamUpdates i naciśnij przycisk Importuj.
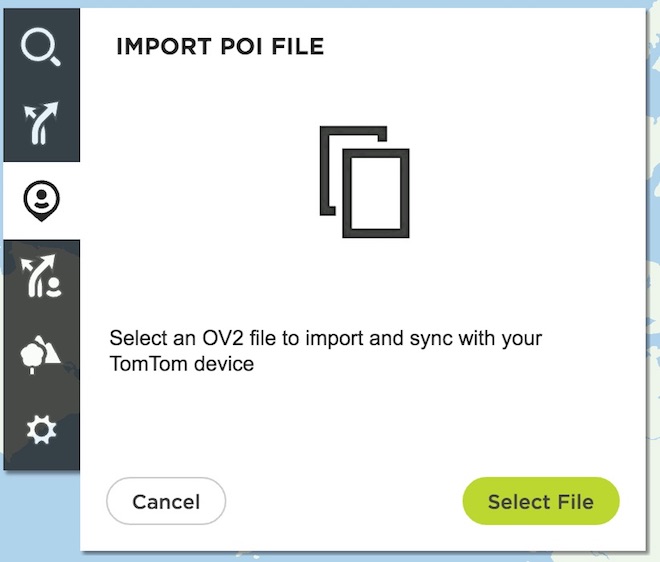
- Pliki zostaną automatycznie przeniesione do urządzenia TomTom ONE IQ Routes Edition Europe Traffic.
- Możesz włączyć alerty i ustawić dźwięk ostrzegawczy, gdy zbliża się do fotoradarów, w sekcji Włącz alerty.
Metoda 3.
- Korzystanie z funkcji Dodaj zawartość społecznościową za pomocą aplikacji MyDrive
- Kliknij prawym przyciskiem myszy ikonę MyDrive Connect w zasobniku systemowym i wybierz Zarządzaj zawartością społecznościową
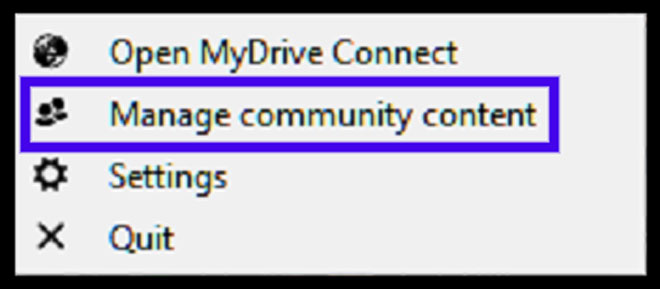
- Musisz dodać każdy plik OV2 pobrany z SpeedcamUpdates, naciskając przycisk Add POI. Pamiętaj, aby dodać skojarzone BMP też, który jest zawarty w pobranych plików.
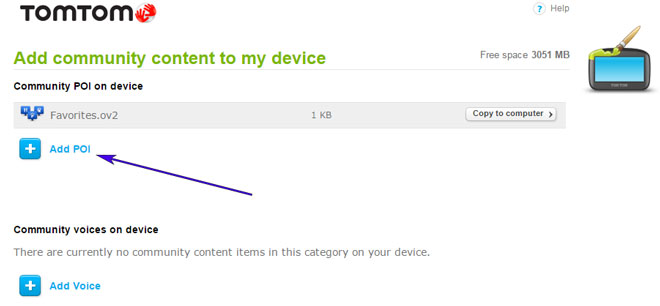
- Po zakończeniu naciśnij przycisk Instaluj, aby przesłać wszystkie informacje do urządzenia.
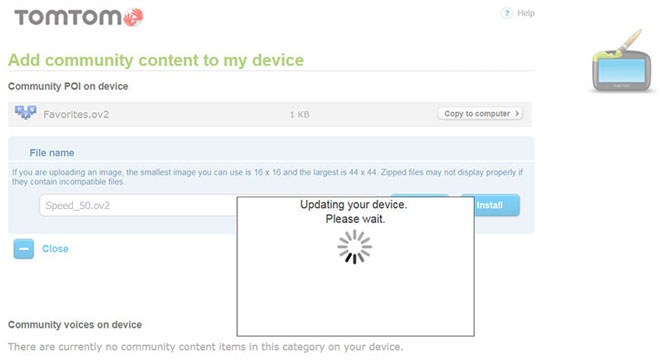
- Włącz alerty
W celu umożliwienia alertes przejść do główne ustawienia > > ustawienia POI > Ostrzegaj przy zbliżaniu się do UM
Wyszukiwanie kategorii, w których znajdują się Fotoradary
Wybierz dystans i dźwięk ostrzegawczy dla każdej kategorii
Ikona głośnika zostanie wyświetlona w pobliżu nazwy kategorii.
Istnieją 3 różne metody instalowania fotoradarów w urządzeniu TomTom, w zależności od możliwości i daty premiery.
W celu korzystania z metody 2 lub metody 3 należy zainstalować oprogramowanie TomTom. Wykonaj następne instrukcje, aby to zrobić.
Pobierz i zainstaluj oprogramowanie MyDrive firmy TomTom.
Wymagane jest zarejestrowane konto TomTom.
Podłącz urządzenie TomTom do komputera i uruchom oprogramowanie "MyDrive Connect".
Pamiętaj, że możesz swobodnie dostosować pobieranie. Uzyskać dostęp do panelu klienta i za pomocą narzędzia dostosowywania, aby uzyskać dostosowane prędkości aparatu bazy danych zgodnie z potrzebami. Ten narzędzie jest potrzebny, jeśli urządzenie nie akceptuje rozmiar nowej aktualizacji. Można dodawać i usuwać danych fotoradar krajów do aktualnej konfiguracji.
KOMENTARZE KLIENTóW
Katarzyna G.
Dzi?ki us?udze otrzyma?am dok?adne dane do aktualizacji mapy GPS w moim samochodzie marki XL Regional. Obs?uga by?a szybka i profesjonalna, polecam wszystkim posiadaczom tego modelu pojazdu!
Katarzyna C.
Serwis jest doskona?y! Otrzyma?am plik danych do aktualizacji mapy w moim samochodzie marki START² Europe i wszystko dzia?a perfekcyjnie. Bardzo polecam!
Karolina L.
Bardzo polecam us?ug? aktualizacji map dla mojego samochodu marki ONE T Regional. Dzi?ki otrzymaniu pliku z danymi, mój GPS dzia?a teraz perfekcyjnie. Jako?? us?ugi oraz dok?adno?? danych s? na najwy?szym poziomie. Dzi?kuj?!
